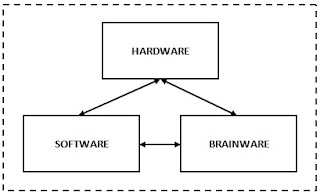>
Cara Merawat Baterai Laptop Agar Tetap Awet - Di era globalisasi yang sepeti sekarang ini rata-rata kita sudah memiliki perangkat elektronik seperti laptop, tablet, dan smarthphone yang mempermudah kita mendapatkan informasi. Perangkat elektronik tersebut sudah tidak menjadi barang asing di era globalisasi yang serba mudah karena perkembangan teknologi yang setiap hari mengalami perkembangan. Perangkat tersebut sudah tidak menjadi barang kebutuhan mewah tapi sudah menjadi barang kebutuhan dasar yang harus dimiliki setiap orang untuk mempermudah mendapatkan informasi yang update setiap hari, khususnya para kalangan muda dan eksekutif yang setiap hari harus mendapatkan informasi terbaru dari seluruh dunia, uuntuk menunjang hal tersebut kita harus didukung dengan perangkat elektronik seperti laptop yang memiliki kondisi yang prima baik software ataupun hardwarenya. Komponen laptop yang terpenting yang harus memiliki kondisi baik adalah
baterai, untuk bisa menggunakan laptop dimanapun kita berada maka kita harus memiliki laptop dengan kondisi baterai tetap prima seperti saat pertama kali kita membeli laptop tersebut, tapi keadaan dilapangan berbanding terbalik dengan kondisi yang seharusnya dimana banyak keluhan pengguna laptop dimana baterai laptopnya cepat habis atau tidak tahan lama, karena hal tersebut maka pengguna laptop mau tidak mau harus selalu konek dengan aliran listrik supaya laptop bisa digunakan, keadaan ini sangat tidak nyaman karena untuk menggunakan laptop maka harus tersedia aliran listrik serta masih banyak lagi keluhan yang berhubungan dengan baterai laptop.
Maka Bagaimana Cara Merawat Baterai Laptop Agar Tetap Awet ?
Hal yang harus kita lakukan agar kondisi baterai lapotop kita tetap dengan kondisi baik atau prima, berikut cara yang harus kita lakukan agar baterai laptop tetap awet.
1. Cara mengisi baterai untuk laptop yang baru dibeli
Biasanya laptop yang baru kita beli memiliki kondisi baterai yang kosong, hal yang pertama yang harus kita lakukan adalah mengisi atau mencharge baterai dengan durasi selama 4-6 jam dalam keadaan atau kondisi latop mati hingga lampu indikator menjadi hijau atau baterai full.
2. Saat melakuan charge atau pengisian baterai, laptop jangan digunakan.
Saat melakukan charge atau pengisian baterai dimana charge dan baterai terpasang pada laptop maka jangan menggunakan laptop, hal ini dapat menyebabkan kebocoran baterai. Walaupun laptop memiliki teknologi sirkuit yang memastikan baterai laptop tidak akan terpakai saat charge dihubungkan, hal ini dapat menyebabkan baterai panas, suhu panas dapat memperpendek usia baterai. Sebaiknya saat melakukan charge laptop jangan digunakan.
3. Saat menggunakan laptop dalam waktu yang lama sebaiknya melepaskan baterai
Jika menggunakan laptop dalam waktu yang lama seperti main game atau hal yang lain dimana laptop bekerja berhari-hari sebaiknya baterai laptop dilepas atau dicabut, supaya umur penggunaan baterai laptop lebih lama.
4. Mengatur intensitas terang cahaya di layar laptop
Sebaiknya intensitas terangnya layar laptop diatur sesuai kebutuhan dan saran saya aturlah intensitas cahaya layar laptop seminimun mungkin karena jika terlalu tinggi maka otomatis banyak menggunakan daya sehingga kita akan sering menggunakan charge, hal ini akan mengurangi usia penggunaan baterai secara tidak langsung.
5. Screensaver pada laptop sebaiknya dimatikan atau dinonaktifkan
Sebaiknya matikan screensaver laptop anda karena screensaver tidak begitu penting, karena dengan mengaktifkan screensaver sama halnya kita meyalakan video secara terus menerus selama laptop aktif, hal tersebet otomatis akan mengurangi daya baterai laptop.
6. Sebaiknya Start up yang tidak perlu dimatikan
Sebaiknya matikan start up yang tidak perlu agar tidak membebani ram, agar proses start laptop tidak lambat dan tidak memakan banyak waktu, sehingga efisiensi waktu terjaga dan tidak memakai terlalu banyak daya pada baterai.
7. Saat memutar lagu atau video sebaiknya menggunakan headset
Sebaiknya menggunakan headset saat memutar lagu atau video karen jika menggunakan speaker akan memakai banyak daya secara besar-besaran apalagi dengan menggunakan volume yang cukup keras, lain halnya jika kita menggunakan headset.
8. Ketika sudah penuh sebaiknya charge dilepas
Ini yang sangat penting, saat melakukan charge atau pengisisan baterai sebaiknya langsung melepas charge saat baterai sudah terisi penuh.
Demikianlah sedikit informasi mengenai Cara Merawat Baterai Laptop Agar Tetap Awet yang bisa saya sampaikan, terima kasih atas kunjungannya dan semoga bermanfaat.